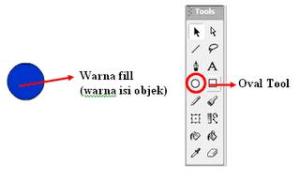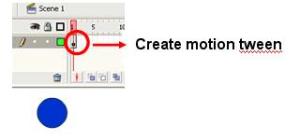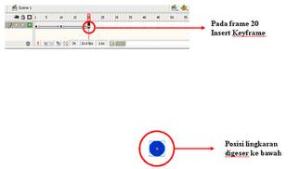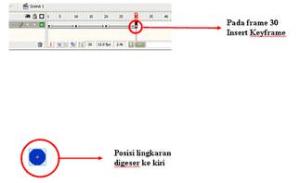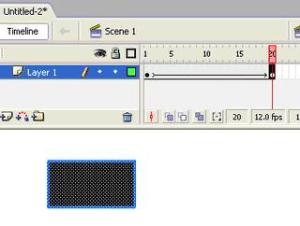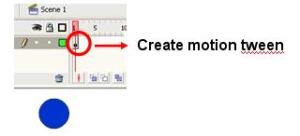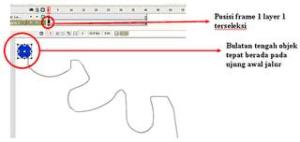Berikut ini pengembangan dari tutorial dasar maze game. Di permainan ini kita akan menggerakan 2 pemain sekaligus dalam sebuah maze.
1. Buatlah sebuah flash document.
2. Buatlah sebuah garis persegi.
3. Buatlah beberapa garis seperti gambar dibawah ini :
4. Kemudian warnai seperti gambar di bawah ini :
5. Seleksi seluruh objek, kemudian tekan F8. Pada panel yang muncul masukkan Dinding sebagai name dan movie clip sebagai type lalu tekan ok.
6. Seleksi movie clip Dinding kemudian tekan Ctrl+F3. Pada panel properties yang muncul ketikkan dinding di dalam kotak instance name.
7. Letakkan movie clip Dinding ditengah-tengah stage.
8. Buatlah sebuah lingkaran berwarna merah kemudian tekan F8. Pada panel yang muncul masukkan Pemain1 sebagai name dan movie clip sebagai type lalu tekan ok.
9. Seleksi movie clip Pemain1 kemudian pada panel properties, ketikkan pemain1 di dalam kotak instance name.
10. Buatlah sebuah lingkaran berwarna biru kemudian tekan F8. Pada panel yang muncul masukkan Pemain2 sebagai name dan movie clip sebagai type lalu tekan ok.
11. Seleksi movie clip Pemain2 kemudian pada panel properties, ketikkan pemain2 di dalam kotak instance name.
12. Letakkan movie clip Pemain1 dan Pemain2 seperti gambar di bawah ini :
13. Klik frame 1 dan tekan F9. Pada panel actions yang muncul masukkan script berikut :
14. Tekan Ctrl+Enter untuk melihat hasilnya :
source: http://warungflash.com/2011/10/maze-double-player/
1. Buatlah sebuah flash document.
2. Buatlah sebuah garis persegi.
3. Buatlah beberapa garis seperti gambar dibawah ini :
4. Kemudian warnai seperti gambar di bawah ini :
5. Seleksi seluruh objek, kemudian tekan F8. Pada panel yang muncul masukkan Dinding sebagai name dan movie clip sebagai type lalu tekan ok.
6. Seleksi movie clip Dinding kemudian tekan Ctrl+F3. Pada panel properties yang muncul ketikkan dinding di dalam kotak instance name.
7. Letakkan movie clip Dinding ditengah-tengah stage.
8. Buatlah sebuah lingkaran berwarna merah kemudian tekan F8. Pada panel yang muncul masukkan Pemain1 sebagai name dan movie clip sebagai type lalu tekan ok.
9. Seleksi movie clip Pemain1 kemudian pada panel properties, ketikkan pemain1 di dalam kotak instance name.
10. Buatlah sebuah lingkaran berwarna biru kemudian tekan F8. Pada panel yang muncul masukkan Pemain2 sebagai name dan movie clip sebagai type lalu tekan ok.
11. Seleksi movie clip Pemain2 kemudian pada panel properties, ketikkan pemain2 di dalam kotak instance name.
12. Letakkan movie clip Pemain1 dan Pemain2 seperti gambar di bawah ini :
13. Klik frame 1 dan tekan F9. Pada panel actions yang muncul masukkan script berikut :
1 2 3 4 5 6 7 8 9 10 11 12 13 14 15 16 17 18 19 20 21 22 23 24 25 26 27 28 29 30 31 32 33 34 35 36 37 38 39 40 41 42 43 44 45 46 47 48 49 50 51 52 53 54 55 56 57 58 59 60 61 62 63 64 65 66 67 68 69 70 71 72 73 74 75 76 77 78 79 80 81 82 83 84 85 86 87 88 89 90 | stop(); //jari-jari pemain jarijari1 = pemain1._width/2; jarijari2 = pemain2._width/2; //kecepatan pemain bergerak kecepatan = 5; onEnterFrame = function() { //jika tombol panah kiri ditekan if (Key.isDown(Key.LEFT)) { //pemain1 dan pemain2 bergerak ke kiri pemain1._x -= kecepatan; pemain2._x -= kecepatan; } //jika tombol panah kanan ditekan if (Key.isDown(Key.RIGHT)) { //pemain1 dan pemain2 bergerak ke kanan pemain1._x += kecepatan; pemain2._x += kecepatan; } //jika tombol panah atas ditekan if (Key.isDown(Key.UP)) { //pemain1 dan pemain2 bergerak ke atas pemain1._y -= kecepatan; pemain2._y -= kecepatan; } //jika tombol panah bawah ditekan if (Key.isDown(Key.DOWN)) { //pemain1 dan pemain2 bergerak ke bawah pemain1._y += kecepatan; pemain2._y += kecepatan; } //membuat pemain1 tidak dapat melewati dinding while (dinding.hitTest(pemain1._x, pemain1._y+jarijari1, true)) { pemain1._y--; } while (dinding.hitTest(pemain1._x, pemain1._y-jarijari1, true)) { pemain1._y++; } while (dinding.hitTest(pemain1._x-jarijari1, pemain1._y, true)) { pemain1._x++; } while (dinding.hitTest(pemain1._x+jarijari1, pemain1._y, true)) { pemain1._x--; } while (dinding.hitTest(pemain1._x-jarijari1, pemain1._y+jarijari1, true)) { pemain1._x++; pemain1._y--; } while (dinding.hitTest(pemain1._x+jarijari1, pemain1._y-jarijari1, true)) { pemain1._x--; pemain1._y++; } while (dinding.hitTest(pemain1._x-jarijari1, pemain1._y-jarijari1, true)) { pemain1._x++; pemain1._y++; } while (dinding.hitTest(pemain1._x+jarijari1, pemain1._y+jarijari1, true)) { pemain1._x--; pemain1._y--; } //membuat pemain2 tidak dapat melewati dinding while (dinding.hitTest(pemain2._x, pemain2._y+jarijari2, true)) { pemain2._y--; } while (dinding.hitTest(pemain2._x, pemain2._y-jarijari2, true)) { pemain2._y++; } while (dinding.hitTest(pemain2._x-jarijari2, pemain2._y, true)) { pemain2._x++; } while (dinding.hitTest(pemain2._x+jarijari2, pemain2._y, true)) { pemain2._x--; } while (dinding.hitTest(pemain2._x-jarijari2, pemain2._y+jarijari2, true)) { pemain2._x++; pemain2._y--; } while (dinding.hitTest(pemain2._x+jarijari2, pemain2._y-jarijari2, true)) { pemain2._x--; pemain2._y++; } while (dinding.hitTest(pemain2._x-jarijari2, pemain2._y-jarijari2, true)) { pemain2._x++; pemain2._y++; } while (dinding.hitTest(pemain2._x+jarijari2, pemain2._y+jarijari2, true)) { pemain2._x--; pemain2._y--; } }; |
Gunakan tombol panah untuk menggerakan pada pemain
Cobalah untuk menggerakan pemain sampai diujung atas
15. Ketika anda memainkkannya memang akan terkesan mudah sekali
dimainkan. Tapi ini hanya dasarnya saja. Anda dapat menambahkan
rintangan, semisal monster atau tombak dinding, yang mana jika pemain
menabraknya maka permainan akan berakhir. Sehingga game akan menjadi
lebih menantang untuk dimainkan.Cobalah untuk menggerakan pemain sampai diujung atas
source: http://warungflash.com/2011/10/maze-double-player/